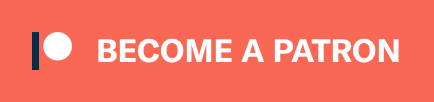Build a Serverless Todo application - Backend
November 12, 2019 ∙ 10 min read
 Photo by Manuel Geissinger from Pexels
Photo by Manuel Geissinger from Pexels
Introduction
Serverless applications simply refers to applications built on top of server infrastructure managed by a third party. This means that you do not have to worry about how to provision, scale or maintain the servers on which your application runs. The management is handled by the provider, which could be Amazon (AWS), MicroSoft (Azure) or Google (Google Cloud).
Application Architecture
In this article, we would build a personal Todo application using the Amazon Web Services (AWS) platform. There are alternative ways to achieve the same result using frameworks such as Serverless. Some of the AWS services we would make use of include:
- AWS Lambda
- API Gateway
- Amazon DynamoDB
Prerequisites:
The technology stack we would use in building our application would require:
- Working knowledge of React, Node.js
- AWS account*
- Text editor e.g Visual Studio Code
- Docker
- Local instance of DynamoDB. See → Setting Up DynamoDB Local (Downloadable Version)
- AWS SAM CLI
Code repository: https://github.com/fuchodeveloper/serverless-todo-application
Getting Started
We would follow a design approach of building out the backend of our application before working on the frontend. This would be a two part series, the backend would be in this post, while the frontend would be in another article.
Start by creating a new directory in your local machine using the terminal and open the directory using your favorite editor. This is where we would spend the most part of this article.
$ mkdir serverless-todo-backend
$ cd serverless-todo-backendDependencies
Let’s initialise the project directory as an npm package and install the needed dependencies. Adding the y flag accepts defaults for all the package configs:
$ npm init -y
$ npm install aws-sdk short-unique-idCreate Lambda Backend API Using SAM CLI
In this section, we would make use of the SAM CLI tool to handle the serverless resources used for our backend, which are: AWS Lambda, API-Gateway and DynamoDB. If you have not installed and setup the CLI, this would be a great time to do so.
In the project root directory, create a new file template.yaml and paste the code below:
AWSTemplateFormatVersion: "2010-09-09"
Transform: AWS::Serverless-2016-10-31
Globals:
Function:
Runtime: nodejs8.10
Timeout: 180
Resources:
CreateTodoFunction:
Type: AWS::Serverless::Function
Properties:
Handler: src/index.handler
Events:
CreateTodo:
Type: Api
Properties:
Path: /create
Method: postThe YAML file above is a CloudFormation template which is used to declare the AWS resources we want to create and configure. When a post request is made to /create on our API, the CreateTodoFunction would process the request and create a new Todo.
Next, in the root directory, create a new directory src, inside it, create createTodo.js and paste the code below:
exports.handler = async function (event, context) {
let response
try {
response = {
statusCode: 200,
body: JSON.stringify({
message: "hello world",
}),
}
} catch (err) {
console.log(err)
return err
}
return response
}Test the simple Lambda above by running the command below in a terminal opened in the project directory:
$ sam local start-api -p 8080Using Postman, make a post request to http://localhost:8080/create. The output should be a message like so:
{
"message": "hello world"
}Give yourself a little pat on the back because we’re making progress 😀.
Setup Database
Let’s start by setting up our database table to store the todos. For this, we would use the local AWS DynamoDB instance for development and transition to a remote database later for production.
In the project root, create a file named connection.js which would expose the database connection. Paste the code below in the file:
const AWS = require("aws-sdk")
AWS.config.update({
region: "us-east-1",
endpoint: "http://localhost:8000",
})
module.exports = { AWS }In order to run the DynamoDB successfully locally, we need to use the command below to run it as a docker image in a new terminal window:
$ docker run -p 8000:8000 amazon/dynamodb-localIn the root directory, create a new file createTable.js. This would be used to create a table to hold our Todos. Paste the following in the file:
const { AWS } = require("./connection")
const dynamodb = new AWS.DynamoDB()
const params = {
TableName: "Todos",
KeySchema: [
{ AttributeName: "id", KeyType: "HASH" }, //Partition key
],
AttributeDefinitions: [{ AttributeName: "id", AttributeType: "S" }],
ProvisionedThroughput: {
ReadCapacityUnits: 10,
WriteCapacityUnits: 10,
},
}
dynamodb.createTable(params, function (err, data) {
if (err) {
console.error(
"Unable to create table. Error JSON:",
JSON.stringify(err, null, 2)
)
} else {
console.log(
"Created table. Table description JSON:",
JSON.stringify(data, null, 2)
)
}
})Execute the program on the terminal by running: node createTable.js.
What the heck is happening up there? We created a table called Todos in Amazon DynamoDB using the values specified in the params object. This is made possible because we already have a database connection running on the endpoint: "http://localhost:8000".
Perform Basic Operations
Now we have our Todos table setup, let’s make use of it for creating, reading, updating and deleting Todos.
1. Create a New Todo
Before creating a Todo, one important step would be to update the DynamoDB endpoint in connection.js to the following:
...
AWS.config.update({
region: "us-east-1",
endpoint: "http://docker.for.mac.localhost:8000"
});
...I explained the reason for this behavior in the post → Run DynamoDB Locally.
Paste the following in src/createTodo.js:
const ShortUniqueId = require("short-unique-id")
const { AWS } = require("../connection")
const docClient = new AWS.DynamoDB.DocumentClient()
const uid = new ShortUniqueId()
exports.handler = async function (event, context) {
let response
let todoId = uid.randomUUID(4) // unique string of length 4
let todoBody
const table = "Todos"
if (event.body) {
let body = JSON.parse(event.body)
todoId = todoId
todoBody = body.todo
}
console.log("todoId", todoId)
const params = {
TableName: table,
Item: {
id: todoId,
todo: todoBody,
},
}
try {
const data = await docClient.put(params).promise()
response = {
statusCode: 200,
body: JSON.stringify({
message: "Todo created",
}),
}
} catch (err) {
response = {
statusCode: 400,
body: JSON.stringify({
message: "An error occurred. Todo not created. Try again!",
}),
}
}
return response
}In Postman, make a post request to http://localhost:8080/create with the body like so:
{
"todo": "buy milk"
}If todo was created successfully, you should get the message below:
{
"message": "Todo created"
}You’re doing great!👏🏼👏🏼👏🏼
2. Read a Todo
Let’s attempt to read/get the single todo we created above. For this, update the template.yml file to reflect the new function we would add to get a Todo. The updated file should look like so:
AWSTemplateFormatVersion: "2010-09-09"
Transform: AWS::Serverless-2016-10-31
Globals:
Function:
Runtime: nodejs8.10
Timeout: 180
Resources:
CreateTodoFunction:
Type: AWS::Serverless::Function
Properties:
Handler: src/createTodo.handler
Events:
CreateTodo:
Type: Api
Properties:
Path: /create
Method: post
GetTodoFunction:
Type: AWS::Serverless::Function
Properties:
Handler: src/getTodo.handler
Events:
GetTodo:
Type: Api
Properties:
Path: /get
Method: getProceed to create a new file getTodo.js in src and paste the following code in it:
const { AWS } = require("../connection")
const docClient = new AWS.DynamoDB.DocumentClient()
exports.handler = async function (event, context) {
let response
let todoId
const table = "Todos"
if (event.body) {
let body = JSON.parse(event.body)
todoId = body.id
}
const params = {
TableName: table,
Key: {
id: todoId,
},
}
try {
const data = await docClient.get(params).promise()
response = {
statusCode: 200,
body: JSON.stringify({
message: data,
}),
}
} catch (err) {
response = {
statusCode: 400,
body: JSON.stringify({
message: err,
}),
}
}
return response
}In the above code, we are retrieving a single Todo based on its id. If the Todo is found successfully, we return a JSON object containing the Todo, else an empty object is returned if it is not found. If an error is encountered in the operation, we return the error object. This could be further optimised so we return a custom error message, but you could do that as needed. The output should look like so on Postman:
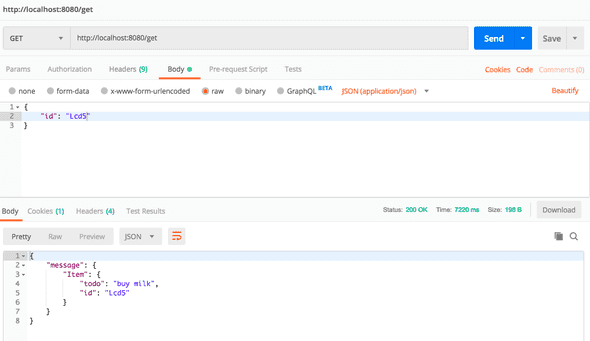 Output screenshot
Output screenshot
3. Update a Todo
To perform an update operation, create a new file src/updateTodo with the following content:
const { AWS } = require("../connection")
const docClient = new AWS.DynamoDB.DocumentClient()
exports.handler = async function (event, context) {
let response
let todoId
let todoBody
const table = "Todos"
if (event.body) {
let body = JSON.parse(event.body)
todoId = body.id
todoBody = body.todo
}
// Update the item, unconditionally,
const params = {
TableName: table,
Key: {
id: todoId,
},
UpdateExpression: "set todo = :t",
ExpressionAttributeValues: {
":t": todoBody,
},
ReturnValues: "UPDATED_NEW",
}
try {
const data = await docClient.update(params).promise()
response = {
statusCode: 200,
body: JSON.stringify({
data,
message: "Todo updated!",
}),
}
} catch (err) {
response = {
statusCode: 400,
body: JSON.stringify({
error: err,
message: "Todo not updated!",
}),
}
}
return response
}In the code above, UpdateExpression is used to describe the update we want to perform on the Todo. ExpressionAttributeValues specifies what the new value would be, while ReturnValues parameter ensures DynamoDB returns the updated changes.
Update the template.yml file with the changes below:
---
UpdateTodoFunction:
Type: AWS::Serverless::Function
Properties:
Handler: src/updateTodo.handler
Events:
UpdateTodo:
Type: Api
Properties:
Path: /update
Method: putMake a put request in Postman to http://localhost:8080/update specifying the request body as shown in the screenshot below.
The output after running the update should look like so:
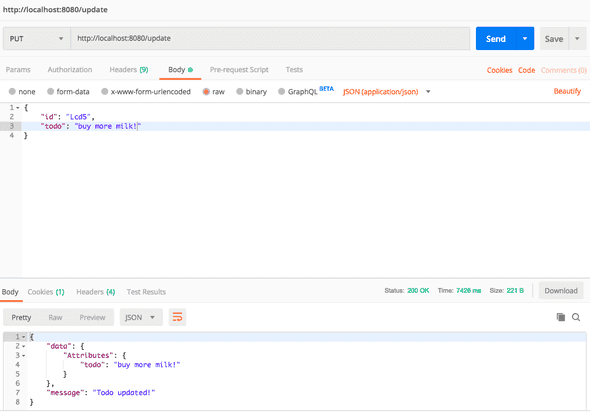 Output screenshot
Output screenshot
3. Delete a Todo
Create a new file src/deleteTodo.js to handle deleting a Todo. Deletes are done using the delete method and specifying the primary key of the Todo. We would need to include the delete function in the template.yml file immediately after the UpdateTodoFunction section like so:
---
DeleteTodoFunction:
Type: AWS::Serverless::Function
Properties:
Handler: src/deleteTodo.handler
Events:
DeleteTodo:
Type: Api
Properties:
Path: /delete
Method: deletePaste the code below in src/deleteTodo.js:
const { AWS } = require("../connection")
const docClient = new AWS.DynamoDB.DocumentClient()
exports.handler = async function (event, context) {
let response
let todoId
const table = "Todos"
if (event.body) {
let body = JSON.parse(event.body)
todoId = body.id
}
// delete the item, unconditionally,
const params = {
TableName: table,
Key: {
id: todoId,
},
}
try {
const data = await docClient.delete(params).promise()
response = {
statusCode: 200,
body: JSON.stringify({
data,
message: "Todo deleted!",
}),
}
} catch (err) {
response = {
statusCode: 400,
body: JSON.stringify({
error: err,
message: "Todo not deleted!",
}),
}
}
return response
}After successfully deleting a Todo, the response should be similar to the Postman output below:
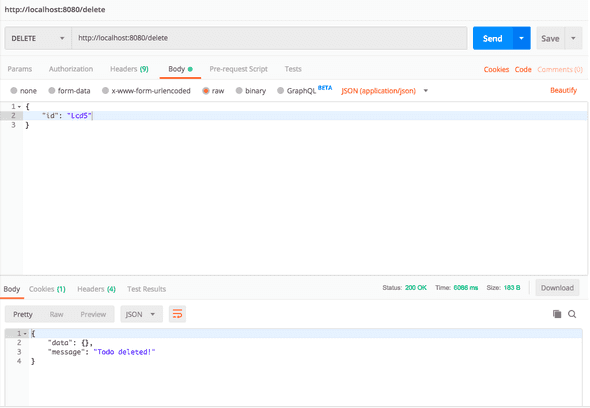 Output screenshot
Output screenshot
Going further
Delete table - to delete the Todo table, you could follow the steps outlined in the Amazon DynamoDB documentation.
Do leave a comment if you were able to replicate the steps here or you ran into any issues 🥂.